Please Note: These instructions originally described the download process on a computer using Microsoft Windows 7, with MS Internet Explorer as the browser. The process for Windows 10 is the same as Windows 7.
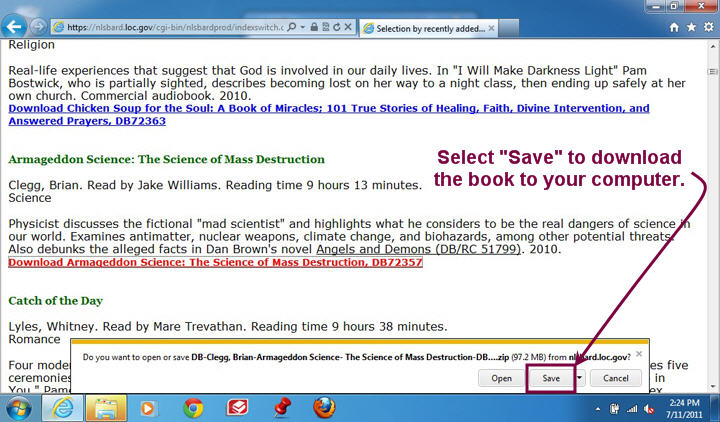
After clicking the link "Download Armageddon Science: The Science of Mass Destruction, DB72357," the window at the bottom of the screen opened, with the options to open or save the book, or cancel the transaction. Select Save.
Keyboard users: Tab to the download link "Download Armageddon Science…." and press Enter. Now Save your book by using the keyboard combination Alt+S. Your book will now download directly to your Downloads folder on your (C:) hard drive.
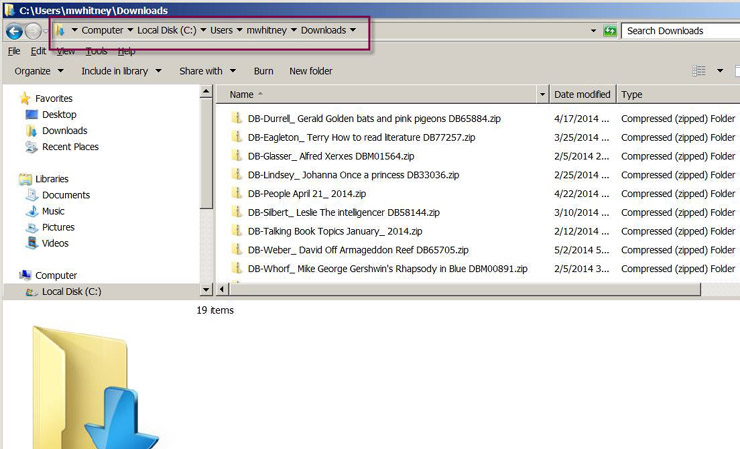
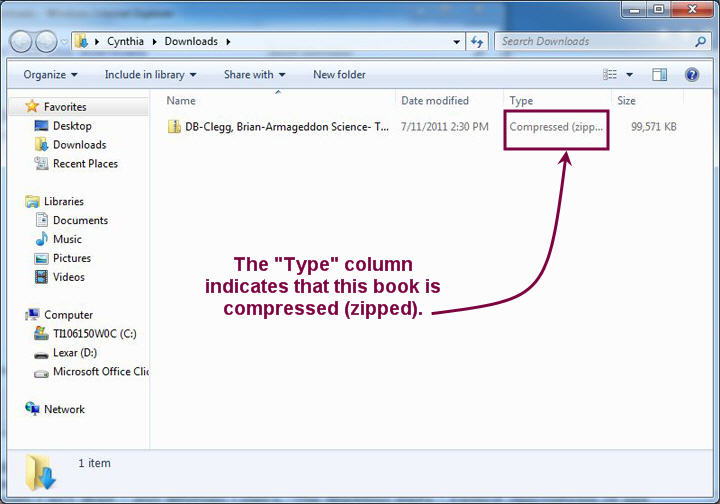
Note that at this point, the BARD book is a compressed (zipped) folder.
You must extract or "unzip" each book before you can listen to it on your talking book player. In this step, you will extract the book from within the Downloads folder on your C: drive, and then in Step 3, move or copy the extracted version to your removable drive.
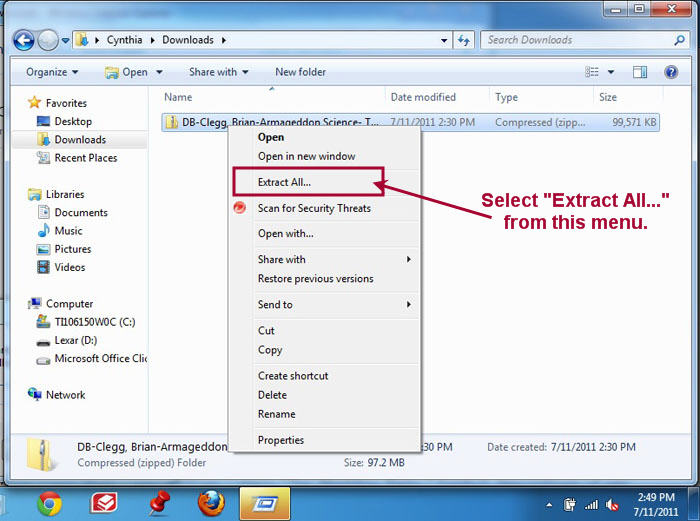
Right-clicking on the file, or pressing Shift + F10, brings up this menu.
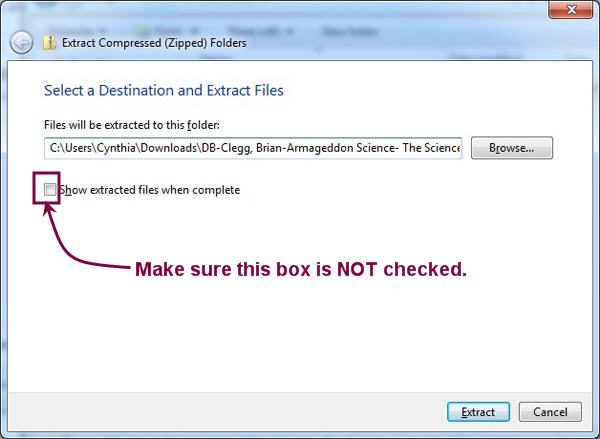
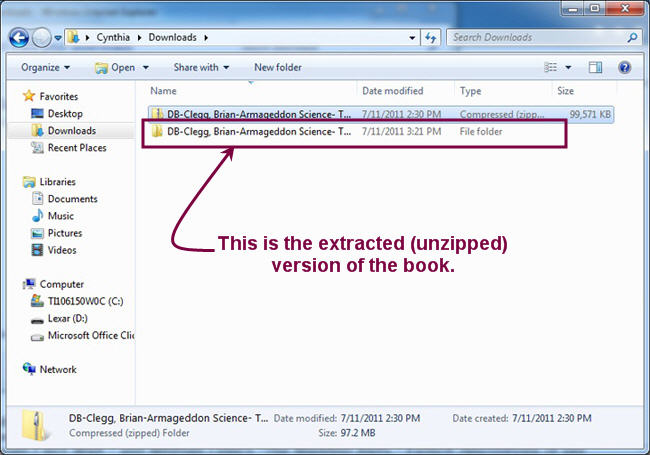
You may now delete the original compressed download folder that ends with .zip.
If you saved and unzipped the audio book from within the Downloads folder on your C: drive, you can now move or copy the uncompressed folder to your flash drive or digital cartridge. If it is already on the flash drive or digital cartridge, skip to Step 4. Note that you should simply move or copy your unzipped book to the root of your removable drive. There is no need to create any special subfolders on that drive. You can identify the letter of your removable drive using Windows Explorer, or Computer from the desktop. It is most often E: or F: or G:
Once you use the mouse or the Tab key to navigate to the unzipped book folder:
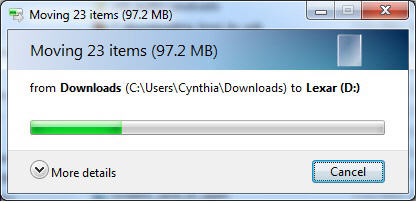
This window appears while the files are being moved to your flash drive or digital cartridge. In this case, the user has a Lexar flash drive, which is showing up as the D: drive.
The green bar in the middle of the window shows the progress (currently at about 25%); when it reaches the end, the transfer has completed and the window will close.
Safely remove the flash drive or cartridge from your computer.
Turn your digital player on.
Plug your flash drive into the USB port on your digital player. (Note: The USB port, which has a removable plastic cover, is on the right side of the player, next to the audio jack.) Or, if using a digital cartridge, insert it in the front of the player, just like a regular digital book. The digital player will announce the book that is on your flash drive or cartridge.
Press Play to listen. Or, if there are multiple books, hold the Play button down until the player beeps to go into bookshelf mode so you can select the book you want.
Once you have finished a book, you can delete it from your flash drive or cartridge. Or, if you think you may want to read the book again later, you can keep the book, in either its zipped or unzipped form.