Excelsior is the online public access catalog, designed to be the starting place for access to material in the New York State Library and the New York State Archives. Please be aware, though, that not all records are online.
Records from the following "libraries" may be searched separately:
From the main screen, you can :
There are two search options: Quick Search and Power Search (advanced search).
In both options, if a search retrieves one record, the full record will be displayed. If a search retrieves more than one record, a list of brief records will be displayed. The number of records retrieved will be indicated at the top of the screen. (More about search results.)
This is the default opening screen.
Articles, prepositions and punctuation (see examples below) are not needed as they are ignored by the system.
For hyphenated words, you may want to try searches both with and without the hyphen.
Enter all or part of the author's name, in any order, and select AUTHOR from drop down menu. An author can be either a person or an organization, such as a State agency. For Archives materials, the AUTHOR is the creating agency. For example:
Click on search button.
If no matching author name is found in the catalog, the system will provide an alphabetical listing of authors nearest the spelling entered.
Select TITLE from the drop down menu and enter all or part of the title in any order into the search box. For example:
Enter a subject phrase or a subject word(s) in any order and select SUBJECT from the drop down menu. The system will return records which include the search term(s) in the subject headings attached to those records. If the word(s) or phrase is not found in any subject headings, the system will return an alphabetical list of subject headings nearest the spelling entered. For example, the following searches yield the same results in this search mode:
Acid Rain
Acid and Rain
Note: If you are not familiar with Library of Congress subject headings, you may want to search by words or phrase. Then click on the hypertext links to select a particular subject heading.
Type search terms and select SERIES. For example:
Note: This relates to library series only, not to archival series.
On the Login to Excelsior screen, select from the choices below to limit you search to specific "libraries" within the catalog:
If you check this box, your search will return only those books or documents that are available as e-books.
Notes: Electronic books refer to books that the Library has purchased in a digital format; it does not include documents the Library has digitized from its own collection.
From the main catalog page, click the link POWER SEARCH (below the LIBRARY drop down menu). The power search form can be used for combination searches, including author/title. For example:
TITLE => Ironweed
AUTHOR => Kennedy
See also:
Browse retrieves a list of all headings in the catalog indexes beginning with those closest alphabetically to the search term. To get to the Browse page, first click on Power search and then on the upper right box there is a link to Browse. Click on NEXT or PREVIOUS on the top of the screen to view other result screens.
To view an item in a Browse results list, click on the hypertext link to retrieve a list of the record(s) which match.
The following catalog indexes can be browsed:
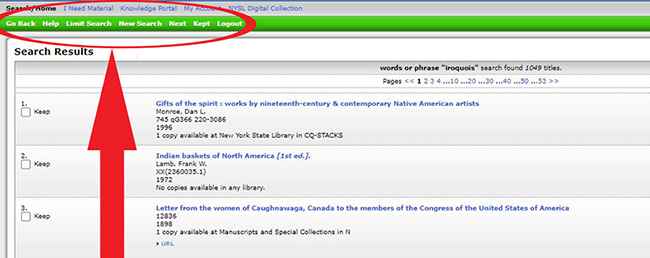
At the top and bottom of the screen are command choices (in the dark blue bar). Be sure to use the GO BACK, PREVIOUS, or NEXT links to move from screen to screen, rather than using your browser's buttons.
Here are the commands you will encounter:
Go Back - Moves back one step in a search. Use it, when available, to avoid error messages.
Help - Provides information about the screen being viewed and the options available on that screen.
Limit Search - Narrow down your search result by adding additional limit to your search.
New Search - Returns to the beginning screen for the operation being performed. From a search results screen, it returns to the screen where the search terms were typed.
Previous - Moves backward through a list of search results or through the screens of a multi-screen record.
Next - Moves forward through a list of search results or through the screens of a multi-screen record.
Kept - Use to email or print the record(s) you selected.
Logout - Returns to the New York State Library/State Archives Online Catalog opening screen.
Below the command links, you will also see these navigation tools:
Pages << 1 2 3 4…>> - Use these controls to move forward or backward to a particular page of the result.
Keep - Use this checkbox, to the left of the record, to add an item into your "Kept" list so that you can e-mail or print it.
No Matches Found
If no records match your search, you will get a message that no matches were found. However, the item you are looking for may still be in the catalog. You will have the option to:
You can print or e-mail your KEPT results.
To keep records for printing and emailing, click on the checkbox labeled KEEP to the left of a brief record,
or upper left of a full record.
Then click on the KEPT button at the top of the screen.
If you want to remove certain records from your KEPT list, you can check the checkbox to the left of the item and then click the REMOVE CHECKED TITLES.
Options:
The options on the screen default to those needed for request slips:
After selecting from the above options and clicking you can VIEW, PRINT or EMAIL your KEPT records.

For items that need to be retrieved from the stacks, print KEPT records and submit to the Circulation Desk.
Note: You could also request materials electronically by clicking I NEED MATERIAL on the top of the screen and then selecting REQUEST THIS BOOK FROM STACKS.
If you do not find a specific item, we welcome inquiries.
On-site visitors should ask a librarian for help.
Web visitors can leave
a question.